| Folder view !!! |
This happens when you re-install your Windows or using it for first time because your folder view will be set to default view style(Details view) .
Now you can change every folder's view by just following this tutorial and no need to change it in each and every folder again till your next re-installation.
Folder view contains These styles :
Content view : Shows files arranged content wise.
Tiles view : Shows files in tiles view.
Details : Shows files with their details.
List View : Files are shown in list.
Small Icons : Shows small icons of files.
Medium Icons : Shows Medium icons of files.
Large Icons : Shows Large icons of files.
Extra Large Icons : Shows Extra Large icons of files.
Steps to change View :
Step 1: Go to Start and click on
Start and click on 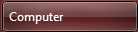 Computer.
Computer.
Step 2: Change view style which you want to apply for every folder in your computer.
Use drop down menu or just click over it .
 |
| Step 2 |
Step 3: Now go to Organize and open Folder and Search Options.
Step 4: Before this step ensure you are in same window which you changed in step 2.
Click view tab and then click Apply to all folders.
Now you are done with applying view style to all folders in your system. Remember that when you apply folder view change for all folders, the window on which you have applied will be taken as reference and its view is applied to all the folders.If you have any questions please leave a comment below and we will get to you via comments.
















Perfect! Finally found the solution!
ReplyDeleteVery Nice and Informative Post. Thank admin for sharing such an amazing post.
ReplyDelete--->>How to Change Folder Icons in any Windows